Q.
User Guide: “Bookshelf” (Web Browser)
Please refer to the detailed explanation
It’s currently not possible to sync your Bookshelves between the BOOK☆WALKER App and Web Browser.
The data linkage function for that is currently a work in progress. We will notify you once it is available.
Details of each function
The selected Bookshelf is displayed on the center of the Online Bookshelf screen as in the image.
Please refer to below for detailed explanation of each function.
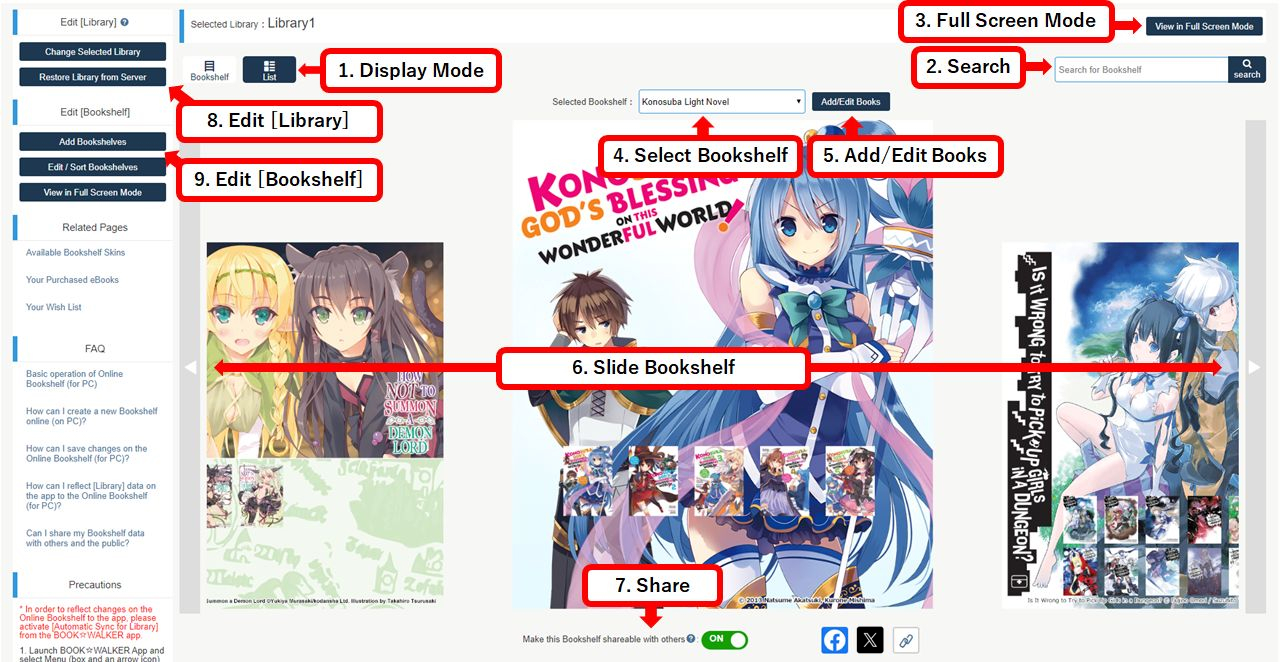
1. Display Mode
You can select the Bookshelf/List mode for displaying Bookshelves.
2. Search
You can search a Bookshelf you’ve created by the Bookshelf name.
3. Full Screen Mode
You can view your Bookshelf in full screen.
4. Select Bookshelf
The list of all your Bookshelves created within the selected Library is shown here. You can scroll and select the Bookshelf you wish to display.
*See more information about Library from here.
5. Add/Edit Books
You can add, sort, or delete books within the selected Bookshelf.
6. Slide Bookshelf
Slide to view other Bookshelves.
7. Share
You can make the selected Bookshelf visible to the public by activating the [Make your Bookshelf shareable with others] settings.
You can also earn BOOK☆WALKER Point by sharing affiliate URL of your Bookshelf with others!
*See more information about the affiliate program from here.
8. Edit [Library]
You can select a different Library or restore your Library data from the server.
*See more information about Library from here.)
9. Edit [Bookshelf]
By selecting the [Add Bookshelves] button, the screen as in the following image will pop up and you’ll be able to add new Bookshelves.

By selecting the [Edit Books & Bookshelves] button, you’ll be able to edit, sort, delete books and bookshelves on the List View.

 FAQ
FAQ